Cara Mudah Mengatasi Ikon Baterai Laptop yang Hilang
Personal Computer alias PC telah memudahkan berbagai macam pekerjaan. Mulai dari urusan ketik-mengetik, gaming, streaming, aktivitas online hingga desain-mendesain. Seiring kemajuan teknologi, bentuk PC menjadi semakin ringkas. Kini laptop, notebook, dan netbook telah lazim dibawa ke mana-mana.
1. Pergi ke Pengaturan/Setting
Jika kamu pengguna Windows 7, klik Control Panel => Device Manager. Lalu langsung lanjut ke langkah #3.
2. Setelah jendela Pengaturan/Setting terbuka, ketikkan Device Manager di kolom pencarian. Klik pilihan yang tersedia.
3. Setelah jendela Device Manager terbuka, klik Batteries => Microsoft ACPI-Compliant Control Method Battery
4. Setelah itu klik tombol Disable device yang bertanda panah ke bawah. Hati-hati, bukan tanda silang. Akan muncul notifikasi pilih Yes.
Jendela Device manager akan berkedip sekali. Setelah itu tombol Microsoft ACPI-Compliant Control Method Battery akan memiliki tanda panah ke bawah.
5. Perhatikan tombol Disable device telah berubah menjadi Enable device dengan warna tombol hijau. Klik Enable device
6. Done. Ikon baterai telah kembali seperti seharusnya.
Meskipun demikian laptop tetap butuh perawatan. Apalagi jika mengalami gangguan operasional seperti hilangnya ikon baterai. Ikon ini berfungsi sebagai indikator daya laptop. Jika ikon baterai hilang, kita patut was-was karena pekerjaan yang sedang disusun bisa saja tiba-tiba hilang karena kehabisan daya.
Tenang, kamu bisa memperbaiki komputermu sendiri. Tidak usah lama-lama, berikut cara mudah mengatasinya.
Jika kamu pengguna Windows 10 tekan tombol Start => Pengaturan/Setting
Jika kamu pengguna Windows 7, klik Control Panel => Device Manager. Lalu langsung lanjut ke langkah #3.
2. Setelah jendela Pengaturan/Setting terbuka, ketikkan Device Manager di kolom pencarian. Klik pilihan yang tersedia.
3. Setelah jendela Device Manager terbuka, klik Batteries => Microsoft ACPI-Compliant Control Method Battery
4. Setelah itu klik tombol Disable device yang bertanda panah ke bawah. Hati-hati, bukan tanda silang. Akan muncul notifikasi pilih Yes.
Jendela Device manager akan berkedip sekali. Setelah itu tombol Microsoft ACPI-Compliant Control Method Battery akan memiliki tanda panah ke bawah.
5. Perhatikan tombol Disable device telah berubah menjadi Enable device dengan warna tombol hijau. Klik Enable device
Jendela akan kembali berkedip.
6. Done. Ikon baterai telah kembali seperti seharusnya.
Mudah bukan? Kini kamu bisa kembali bekerja dengan tenang.
Selamat mencoba.






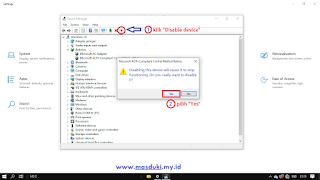




Posting Komentar untuk "Cara Mudah Mengatasi Ikon Baterai Laptop yang Hilang"
Posting Komentar